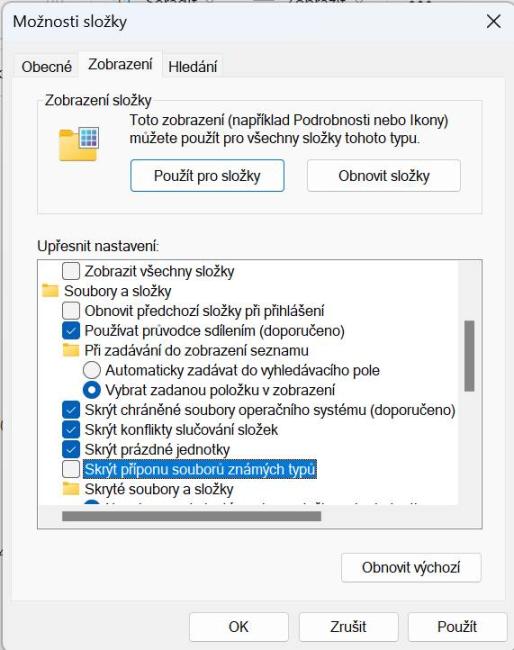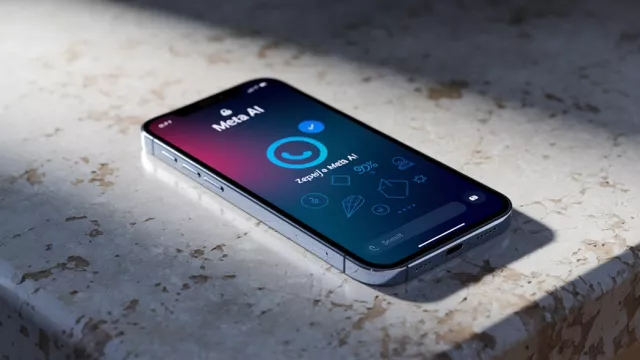Řada uživatelů vkládá do dokumentů vytvořených Wordem obrázky. Existuje snadný a rychlý způsob, jak je při zachování maximální kvality všechny najednou uložit jako samostatné soubory, dokonce očíslované tak, jak jdou po sobě.
Výhodou je zachování co největší kvality snímků, které si tak můžete snadno uložit nebo vytisknout.
Soubory typu .docx jsou vlastně zazipované, takže je stačí otevřít v patřičném komprimačním programu. Otevřete zipovací program 7-Zip a v něm najděte na disku počítače požadovaný .docx soubor, z nějž chcete vytáhnout obrázky. Jakmile jej najdete a označíte, klikněte na znaménko „minus“ na liště nahoře.
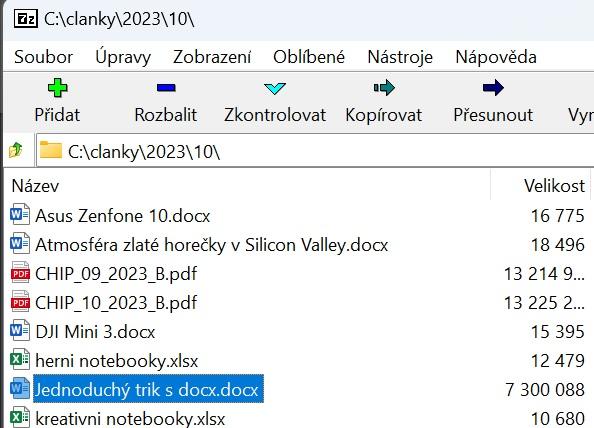
Pak už stačí jen zvolit, do jakého adresáře chcete uložit složku obsahující vnořené obrázky. Ve vzniklé složce je najdete v adresáři \word\\media.
V něm pak najdete všechny obrázky z dokumentu v podobě původních souborů uložené vedle sebe do jednoho adresáře. Dokonce budou pojmenované tak, jak jdou po sobě.
Pokud se vám v názvu souboru neobjevuje přípona, stačí otevřít Průzkumníka, kliknout na tři tečky uprostřed horního panelu nástrojů, zvolit položku Možnosti. Tam v listu Zobrazení najděte řádek Skrýt příponu souborů známých typů a deaktivujte ji.