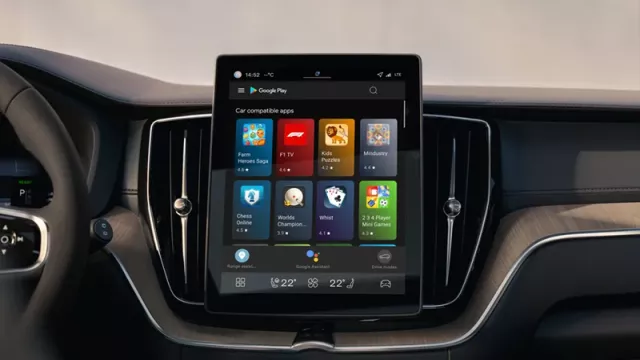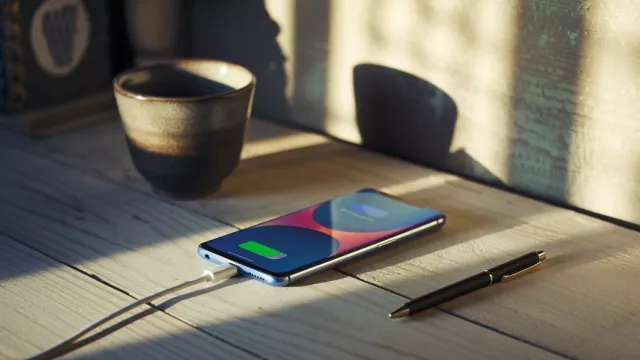Ve finále se pak může stát, že by se vám více hodilo obrácené uspořádání tabulky – tedy řádky místo sloupců a naopak. Naštěstí ale nejde o nijak výjimečný požadavek, a proto má i pro tento problém Excel už od verze 2000 snadné řešení.
Prvním krokem je zkopírování celého obsahu do schránky. Poté přejděte kurzorem na buňku, která bude tvořit levý horní roh nově vložené tabulky. Nyní přejděte na kartu »Domů« a klikněte na šipku pod příkazem »Vložit«. Objeví se příkaz »Vložit jinak«, který zvolte. Ve starších verzích Excelu tento příkaz najdete v nabídce »Úpravy«. Nyní v nově otevřeném okně »Vložit jinak« ponechte všechna zatržítka v implicitním nastavení, navíc pouze přidejte zatržítko k položce »Transponovat«. Po kliknutí na tlačítko »OK« se vloží „otočená“ tabulka na vybrané místo.
Upozornění: Sloupce a řádky se nemohou překrývat. Pokud například vyberete hodnoty ve sloupci C a pokusíte se je vložit do řádku, který se se sloupcem C překrývá, zobrazí aplikace Excel chybovou zprávu. Cílová oblast pro vložení řádku nebo sloupce musí být mimo oblast původních hodnot.
Po otočení ještě může být potřeba otočit i text ve vybraných buňkách. To provedete následujícím způsobem: Vyberte jednu či více buněk, ve kterých potřebujete otočit text, a klikněte na ně pravým tlačítkem myši. V kontextové nabídce, která se zobrazí, zvolte příkaz »Formát buněk«. V okně »Formát buněk« přejděte na kartu »Zarovnání« a zde v pravé části okna v sekci »Orientace« otočte text kliknutím na „půlciferník“ nebo přímo zvolte požadovaný úhel v políčku »stupňů«. Po kliknutí na tlačítko »OK« bude text upravený podle zvolených parametrů.