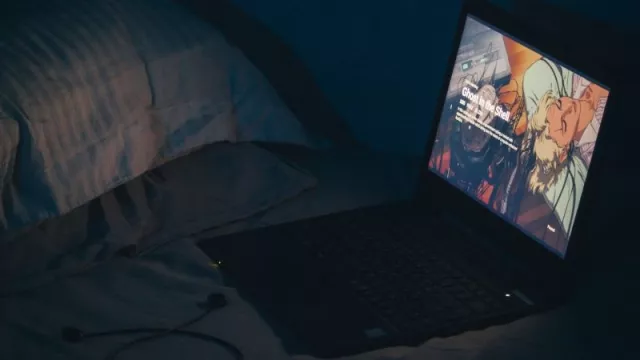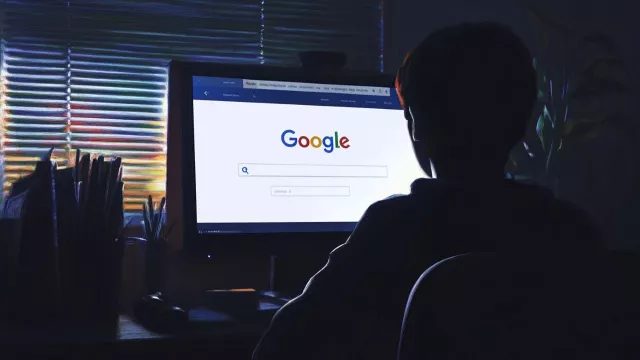Skoncujte s nevyžádanými aplikacemi a daty
Pokud jste si právě koupili mobilní počítač, možná vás překvapí spousta barevných ikon na ploše nebo celá fronta automaticky spouštěných programů. Velká část z nich je takzvaný bloatware, například zkušební verze placených programů, které vás neustále nabádají k jejich zakoupení.
Tyto programy jsou ve vašem notebooku ne pro svoji nezbytnost, ale pouze kvůli tomu, že za jejich instalaci dostávají výrobci notebooků provizi. Pokud běží na pozadí, zpomalují počítač a stojí cenné výpočetní prostředky, zejména na notebooku. Naše první rada proto zní, udělejte si pořádek a odstraňte z mobilního počítače vše, co nepotřebujete.
Ve Windows 11 můžete software spravovat v nastavení v části „Aplikace Nainstalované aplikace“. Zde můžete odstranit nejen programy třetích stran, ale také ty od společnosti Microsoft. A když už jste u toho, v části „Aplikace Po spuštění“ se můžete zbavit nepotřebných programů, které se automaticky otevírají při každém spuštění systému Windows.
Tip: Pomocí programu WizTree můžete identifikovat největší žrouty datového prostoru SSD disku.
Mohlo by vás zajímat
Tip: víte, který program nebo soubor zabírá nejvíce místa na vašem disku? Šikovný nástroj to odhalí
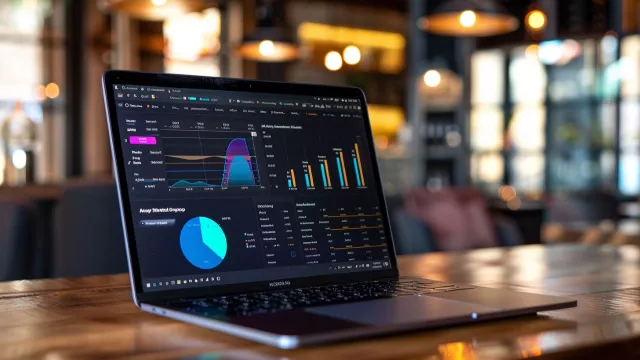
Základní balíček na cesty
Pokud s notebookem často cestujete, měli byste mít s sebou základní balík lehkých, ale výkonných programů. V mnoha případech jsou lepší než předinstalované protějšky od společnosti Microsoft, které jste právě odinstalovali.
Patří mezi ně multimediální přehrávač VLC nebo balící program 7-Zip. Některé nástroje jsou k dispozici také jako přenosné programy. Ty není třeba instalovat a můžete je spustit i z USB klíče. Praktické. O přehledu programů pro laptopy jsme na našich stránkách psali už dříve, s naším doporučením většinu z nich využijete i nyní. Navíc budou k dispozici aktuální verze.
Externí SSD disky a cloudová úložiště: pamatujte na zadní vrátka
Vždy mějte na paměti, že se váš notebook může rozbít nebo ztratit. Proto je dobré oddělit Windows a aplikace na jedné straně a data na straně druhé. K tomu jsou ideální cloudová řešení, jako je OneDrive, Dropbox nebo Disk Google. Pokud však potřebujete rychle přistupovat k velkému množství dat i bez internetu, je lepší volbou externí SSD disk.
Zvláště levné modely externích disků stojí necelé dvě koruny za 1 GB. Za cenově dostupnější značkové 1TB SSD zaplatíte cca 2 200 Kč. Externí SSD disk byste měli rozhodně zašifrovat. V opačném případě by se při ztrátě nebo krádeži mohla všechna vaše osobní data dostat do nepovolaných rukou.
Mnoho výrobců proto v ceně dodává šifrovací software. Pokud zvolíte externí SSD bez šifrovacího softwaru, můžete použít například open source nástroj VeraCrypt. Některé SSD disky, jako například Samsung T7 Touch 1TB (cca 3 000 Kč), mají dokonce snímač otisků prstů.
Šifrování v systému Windows: sázka na jistotu
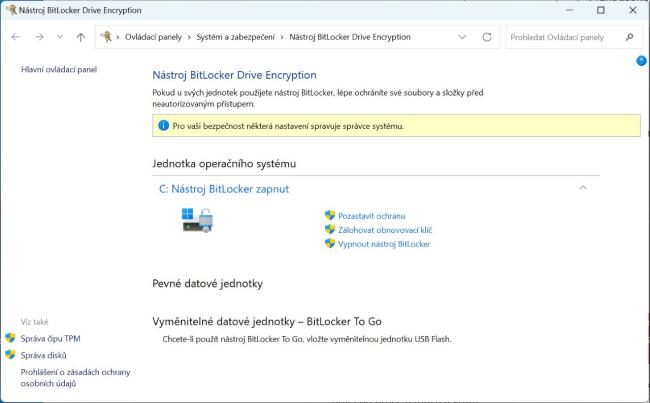
Systémy Windows 10 a 11 již nabízejí šifrování pomocí nástroje BitLocker – v systému Windows 10 však až od verze Pro, tedy nikoli ve verzi Home. Kromě toho je nutné splnit různé požadavky. Notebook musí mít například modul Trusted Platform Module (TPM 1.2 nebo vyšší), firmware UEFI musí podporovat BitLocker a pevný disk (SSD) musí být rozdělen na operační systém a systémovou jednotku (pro spuštění, dešifrování a načtení operačního systému).
Zní to sice složitě, přesto je nástroj BitLocker nebo šifrování zařízení již standardně k dispozici v mnoha laptopech. Chcete-li to zkontrolovat, přihlaste se pomocí účtu správce a v nastavení přejděte do části „Soukromí a zabezpečení / Šifrování zařízení“. Nejrychlejší způsob přístupu ke konfiguraci nástroje BitLocker je kliknout na tlačítko Start a zadat „Spravovat nástroj BitLocker“.
Problémová baterie

Pohybujete-li se v místech bez možnosti připojení k proudu, doporučujeme stav baterie pečlivě sledovat. Ikona baterie na hlavním panelu zobrazuje nejen stav nabití, ale také umožňuje jediným kliknutím aktivovat úsporný režim. V případě potřeby byste tak měli učinit včas a nečekat, až se baterie téměř vybije a systém Windows se do tohoto režimu přepne automaticky.
V „Nastavení“ v části „Systém Napájení a baterie“ můžete určit, kdy systém Windows automaticky aktivuje režim úspory energie (ve výchozím nastavení od 20 %). V „Nastavení“ byste také měli nastavit notebook na „Nejlepší úsporu energie“. Tuto možnost najdete jako výběrový bod vedle položky „Stav energie“. Některé vlastní nástroje výrobce nabízejí ještě více možností.
U mobilních telefonů pomáhá při vybití baterie externí powerbanka. U notebooků to není tak snadné, protože nabíjecí proudy jsou zde vyšší. Existují však výkonné powerbanky, které lze použít i pro dobití notebooku. Z této kategorie můžeme doporučit Anker Prime 27 650 mAh. Sice stojí cca 4 800 Kč, ale na USB-C portu nabízí výstupní výkon 140 wattů. To pro notebooky bez problémů stačí. Pokud ale často cestujete, tak vás nepotěší vyšší hmotnost powerbanky (668 gramů).
Pozor na otevřené Wi-Fi sítě
Jakkoli je možnost připojení k Wi-Fi síti v kavárně nebo na veřejných místech praktická, vždy byste měli dbát určité opatrnosti. Nebezpečí hrozí od nákazy malwarem až po útoky typu man-in-the-middle a Wi-Fi sniffing. Antivirový skener je proto nutností. Ten vás však sám o sobě neochrání.
Citlivé údaje je lepší nepřenášet vůbec. Pokud to přesto chcete nebo musíte udělat, doporučujeme použít nějakou kvalitní placenou VPN. Pokud se však chcete připojit k firemnímu serveru prostřednictvím VPN, obvykle stačí přidat připojení VPN pomocí vestavěných nástrojů systému Windows (v nastavení v části „Síť a internet VPN“).
Ideální nastavení pro domácí použití

Mnoho uživatelů má laptop jako jediný počítač. V takovém případě stojí za to vybavit jej i praktickými periferiemi. Mobilní druhý monitor je praktický na cesty, ale na pracovním stole je mnohem lepší variantou velký 32palcový displej s UHD rozlišením, možná dokonce monitory dva. Do domácí kanceláře doporučujeme také velkou klávesnici a samostatnou myš. S takovými vstupními zařízeními budete pracovat mnohem efektivněji. Můžete také připojit externí zvukový systém a kvalitní mikrofon.
Dva displeje vám zajistí mnohem vyšší produktivitu práce než jeden. Umožní vám například používat dvě aplikace současně nebo odsunout palety nástrojů grafického programu na vedlejší plochu. Stále více uživatelů dnes navíc používá druhý displej i na cestách. Proto dnes existuje řada lehkých druhých monitorů, které si můžete snadno vzít s sebou.
Jedno z nejlevnějších řešení, obrazovka Arzopa A1, se dá sehnat již za cenu okolo 3 000 Kč. Displej s 15,6” úhlopříčkou se k notebooku připojuje přes USB-C nebo HDMI konektor. Ve složeném stavu má tloušťku 0,8 cm a váží 650 gramů, díky tomu jej lze poměrně snadno přibalit k notebooku.
Na pracovním stole by neměla chybět dokovací USB-C stanice, která propojí váš notebook se všemi periferními zařízeními a napájecím zdrojem. Výhodou je, že obsahuje větší množství USB rozhraní a videokonektory pro připojení displeje, stejně jako zvukové porty a LAN zdířku. Ta je obzvlášť praktická pro notebooky bez vlastní LAN zdířky. Moderní dokovací stanice se k notebooku připojují jediným USB-C kabelem. V ideálním případě tak připojte všechny periferie k dokovací stanici a pak už stačí jen bleskově připojit nebo odpojit notebook.
Množství a rychlost portů závisí na vašem notebooku. V ideálním případě by měl podporovat rozhraní Thunderbolt (3 nebo 4), které zajistí vaše kompletní potřeby. Thunderbolt poznáte podle symbolu blesku. Existují také USB-C porty, které podporují dobíjení a DisplayPort, ale také jen čistě datové USB-C konektory.
Pokud máte o rychlosti a podporovaných funkcích USB-C konektorů pochybnosti, podívejte se na specifikace svého notebooku. Levné dokovací USB-C stanice se prodávají za méně než 2 500 Kč. Proprietární dokovací stanice se speciálními konektory jsou ale výrazně dražší, což platí i o dokovací USB-C stanice od výrobců notebooků.
Mohlo by vás zajímat
Test: Philips 16B1P3302D – s tímhle přenosným monitorem můžete nechat notebook doma
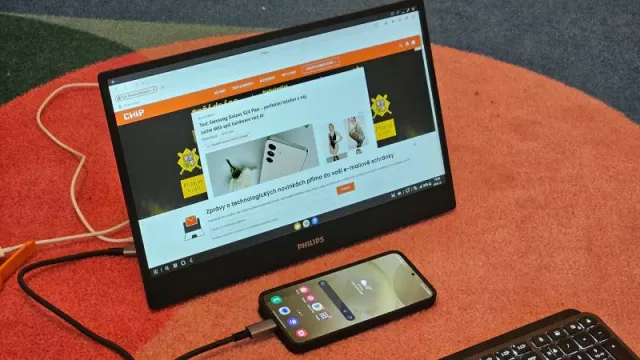
Malí pomocníci pro váš notebook přímo od výrobce
Všichni výrobci nabízejí ke svým notebookům drobné softwarové nástroje. Mají různé názvy, například Acer Care Centre, MyAsus, MyDell, Huawei PC Manager nebo Lenovo Vantage. Možná nevyužijeme všechny jejich funkce, ale stojí za to je vyzkoušet. Nejlepší je stáhnout si nejnovější verzi.
Programy obvykle nabízejí funkci kontroly systému a na vyžádání aktualizují ovladače pro čipovou sadu, Wi-Fi síť, touchpad a řadu dalších komponent. Ve většině případů umožňují i aktualizaci systému BIOS. Kromě toho mohou pomoci i s řešením problémů a optimalizací systému.
Zdroj: WizTree, VLC Media Player, VeraCrypt, Forbes, tištěná verze magazínu Chip