Když Microsoft v roce 2021 překvapivě vytáhl z klobouku Windows 11, jednou z velkých oznámených novinek byla podpora aplikací pro Android. Trvalo ale ještě více než rok, než Microsoft oficiálně zpřístupnil subsystém Windows pro Android (WSA) pro uživatele ve více zemích – bohužel tedy zatím mimo Česko. I tak ale stačí k integraci aplikací pro systém Android do Windows jen několik kliknutí. Oficiální nabídka aplikací přes Amazon Appstore je možná rozsáhlá, ale jejich kvalita bohužel nízká. Proto vám ukážeme, jak získat přístup k alternativním obchodům s aplikacemi.
Integrace Androidu
Podobně jako subsystém Windows pro Linux (WSL) je i androidový WSA založen na virtualizaci. Aplikace pro systém Android se proto pod Windows 11 nespouštějí nativně, ale ve virtuálním stroji.
Příprava Windows 11
Vzhledem k virtuální vrstvě jsou systémové požadavky na WSA poměrně vysoké. Microsoft vyžaduje nejen alespoň 8 GB RAM, ale také disk typu SSD. Kromě toho potřebujete systém Windows 11 alespoň ve verzi 22H2, který byl vydán na podzim 2022. Chcete-li zjistit, zda tuto verzi máte instalovanou, použijte kombinaci kláves [Windows] + [R] a do okna „Spustit“ zadejte příkaz „winver“.
Pokud tomu tak ještě není, aktualizujte operační systém klasickým způsobem – přejděte do „Nastavení | Windows Update“ a zde klikněte na „Vyhledat aktualizace“. Verze 22H2 je pak obvykle nabízena jako volitelná aktualizace. V každém případě vám doporučujeme provést před aktualizací zálohu systému.
Dále zkontrolujte, zda máte ve Windows 11 aktivovanou virtualizační platformu. Za tímto účelem zadejte do vyhledávacího pole klíčové slovo „funkce“ a spusťte komponentu „Zapnout nebo vypnout funkce systému Windows“. Otevře se nové okno, ve kterém zkontrolujte aktivování předvolby „Platforma virtuálního počítače“. Pokud aktivována není, označte ji, klikněte na „OK“ a restartujte počítač.
Instalace WSA
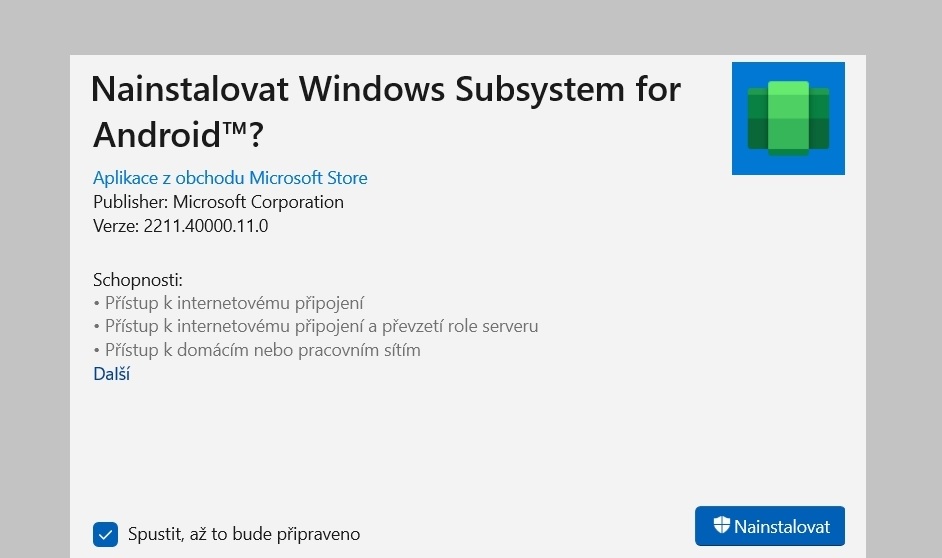
Obejděte omezení: Subsystém Windows pro Android nelze instalovat přímo z Microsoft Storu, ale jednoduchá oklika vám umožní i přesto tuto komponentu použít. | Zdroj: Windows Subsystem for Android
Uživatelé v České republice si zatím nemohou instalovat androidový subsystém společně s obchodem Amazon Appstore z Microsoft Storu, ale to příliš nevadí, protože si můžeme pomoci jednoduchým trikem. Otevřete si webovou stránku store.rg-adguard.net a zde do generátoru odkazů vložte odkaz „https://www.microsoft.com/store/productId/9P3395VX91NR“.
Hned vedle přepněte indikátor z „RP“ na „Slow“. Nechejte si vygenerovat odkazy a klikněte na odkaz začínající „MicrosoftCorporationII.WindowsSubsystemForAndroid_2211.xxx“, který se nachází úplně na konci seznamu. Tím stáhnete instalační balíček o velikosti asi 1,4 GB, ze kterého následně instalujete jak androidový subsystém, tak i obchod Amazon Store. K němu se pak můžete přihlásit svým účtem u Amazonu, nebo si vytvořit nový.
Pak už se můžete pustit do instalace androidových aplikací a her, které Amazon pro uživatele připravil. Brzy ale zjistíte, že to má jeden háček – kromě aplikací jako Kindle for Android nebo TikTok vám Amazon Appstore nic moc zajímavého nenabídne. I to jde ale vyřešit použitím alternativních obchodů s aplikacemi.
Alternativní obchody s aplikacemi
Abyste mohli do Windows instalovat nový obchod s aplikacemi pro Android, nebo ostatně jakoukoli androidovou aplikaci ve formě APK balíčku, musíte provést ještě jeden krok – nainstalovat si softwarový nástroj WSATools, který vám umožní uniknout ze stísněných podmínek obchodu Amazon Appstore.
Příprava WSA
Nejprve do vyhledávacího pole systému Windows zadejte „android“ a poté klikněte na vyhledanou komponentu „Nastavení subsystému Windows pro Android“. V nově otevřeném okně přejděte do nabídky „Vývojář“ a aktivujte „Režim pro vývojáře“. Vraťte se do sekce „Systém“ a v rozevírací nabídce „Prostředky subsystému“ vyberte možnost „Nepřetržitě“. Poté restartujte počítač.
Instalace WSATools
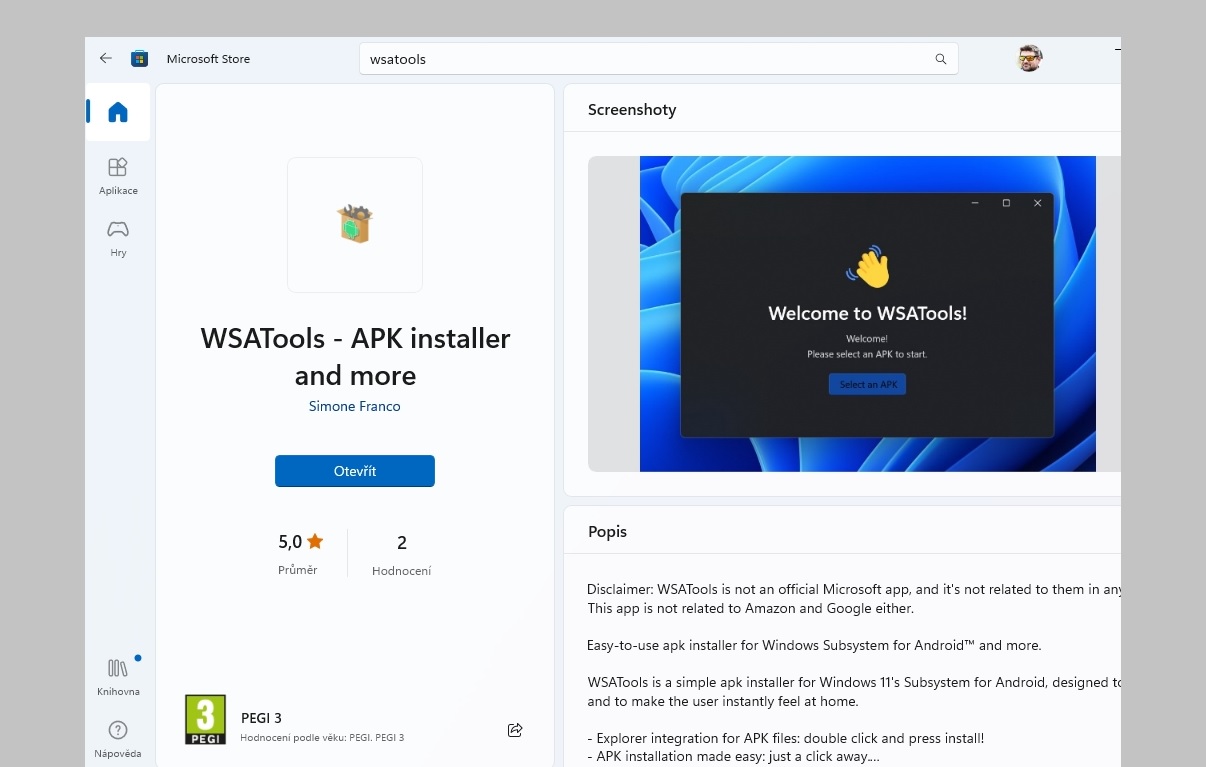
Nezbytný doplněk: abyste mohli instalovat androidové aplikace prostřednictvím APK balíčků, budete potřebovat ještě nástroj WSATools, který najdete v Microsoft Storu. | Zdroj: Microsoft Store/WSATools
Otevřete Microsoft Store a vyhledejte aplikaci „WSATools“, kterou si rovnou instalujte a pak ji spusťte. Při prvním spuštění zobrazí program oznámení o chybějící komponentě „ADB“. Jedná se o „Android Debug Bridge“ od Google, který je nezbytný pro spouštění alternativních aplikací. Proto klikněte na „Install | Select Folder“ a zadejte, kam se má ADB nainstalovat – například do složky „C:/ADB“. Potvrďte instalaci ADB a jakmile je to provedeno, umožní vám WSATools instalaci androidových aplikací prostřednictvím volby „Install an APK“. Jak na to, popisujeme níže.
Požadavky WSA
| Požadavky | |
| Operační systém | Windows 11 22H2 (sestavení 22000.526 nebo novější) |
| Aplikace Microsoft Store | verze 22110.1402.6.0 nebo novější |
| Operační paměť | 8 GB (doporučeno 16 GB) |
| Procesor | Intel Core i3 8. generace, AMD Ryzen 3000, Qualcomm Snapdragon 8c nebo lepší |
| Úložiště | SSD |
Instalace androidových aplikací
Soubory ve formátu APK představují instalační balíčky aplikací pro systém Android. Nejjednodušší by bylo stahovat si je přímo z Obchodu Play, což ale Google neumožňuje. Ale i tak existuje několik způsobů, jak soubory APK získat – například na webu apkmirror.com. Použijte vyhledávač nebo v seznamu aplikací klikněte na tu, která vás zajímá, poté přejděte na aktuální verzi aplikace v sekci „Download“ a klikněte na tlačítko „Download APK“. Poté nainstalujte aplikaci pomocí nástroje WSATools. Jak na to si ukážeme na aplikaci Vanced Manager, jejíž APK balíček snadno najdete právě na apkmirror.com.
Příklady šikovných androidových aplikací pro Windows 11
YouTube Vanced: Alternativní rozhraní pro videoserver YouTube se již oficiálně nevyvíjí. Aplikace ale funguje i nadále a jejími hlavními výhodami jsou blokátor reklam nebo třeba tmavý režim.
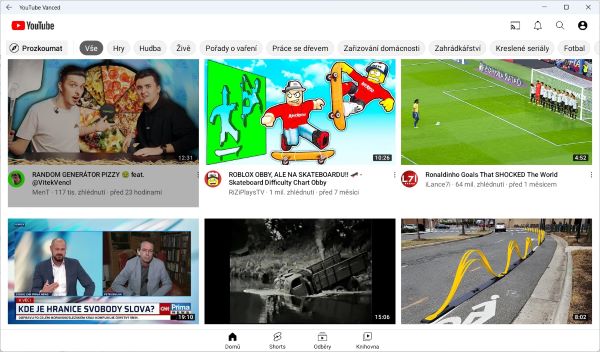
| Zdroj: YouTube Vanced
My App Finder: Windows 11 seřadí všechny androidové aplikace do nabídky „Start“. Naproti tomu aplikace My App Finder je shromažďuje na jednom místě a nabízí také cílené vyhledávání.
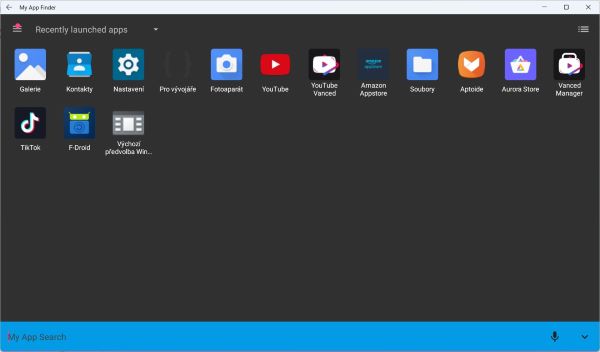
| Zdroj: My App Finder
TikTok: V Amazon Appstoru moc zajímavých aplikací nenajdete, ale užitečný je třeba klient sítě TikTok, ve kterém můžete pohodlně přehrávat krátká videa.
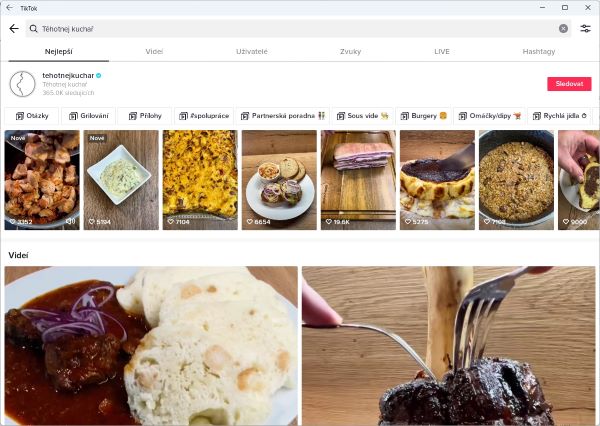
| Zdroj: TikTok
Ve WSATools Klikněte na „Install an APK“, a poté vyhledejte a použijte APK balíček aplikace Vanced Manager. Pak klikněte na „Install“ a následně na „Open App“. Po instalaci se automaticky spustí WSA a zobrazí aplikaci v samostatném okně. V okně s dotazem „Chcete povolit ladění ADB“ označte předvolbu „Vždy povolit z tohoto počítače“ a klikněte na „Povolit“. Pak můžete začít s instalovanou aplikací pracovat. Pokud se stane, že WSATools přestanou během instalace androidové aplikace reagovat, nástroj zastavte a zkuste instalaci zopakovat. Nám se to přihodilo pouze při instalaci první aplikace a pak už vše běželo správně a na první pokus.

Povolení ladění ADB: toto okno stačí potvrdit pouze jednou a pak už mohou WSATools instalovat androidové aplikace do vašeho počítače s Windows. | Zdroj: WSA Tools
V androidových aplikacích postupujte podobně jako při jejich použití ve smartphonu nebo tabletu – tedy například i včetně přidělení požadovaných oprávnění pro přístup k úložišti a dalším zdrojům. Nově instalované androidové aplikace pak najdete v nabídce „Start“, stejně jako aplikace pro Windows.
Alternativní obchody s aplikacemi
Místo stahování jednotlivých aplikací si můžete také instalovat celé obchody s aplikacemi a nové aplikace pak instalovat jejich prostřednictvím. Tři příklady zajímavých appstorů najdete v rámečku níže. Při první instalaci aplikace z některého z obchodů je nutné jej jednou povolit jako zdroj. Za tímto účelem klikněte v automaticky otevřeném okně na „Nastavení“ a aktivujte přepínač „Povolit z tohoto zdroje“. Pak pokračujte kliknutím na tlačítko „Instalovat“ a po chvilce najdete novou aplikaci v nabídce „Start“.
Alternativní obchody s aplikacemi
F-Droid: alternativa Obchodu Play obsahuje pouze bezplatné aplikace, u nichž musí vývojář zveřejnit i zdrojový kód. V popisu aplikace musí také upozornit na případné prvky sloužící ke sledování nebo na reklamu.
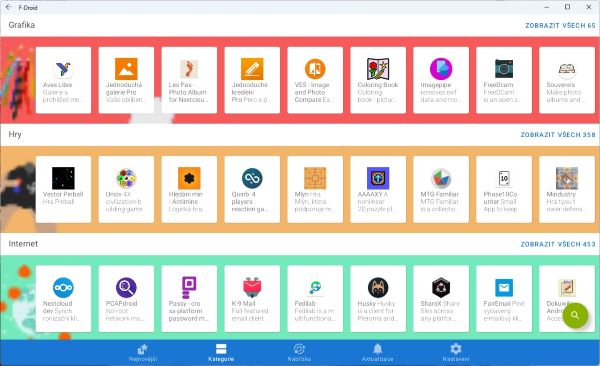
| Zdroj: F-Droid
Aurora Store: obchod Aurora se snaží přistupovat k oficiálnímu Obchodu Play a stahovat aplikace přímo z něj. Protože tomu ale chce Google zabránit, doporučují vývojáři používat režim anonymního přihlášení.

| Zdroj: Aurora Store
Aptoide: tento obchod s aplikacemi je poněkud kontroverzní, protože zde může nahrávat instalační APK balíčky kdokoli – bez ohledu na to, zda k nim má práva, nebo ne. Opakovaně se tímto způsobem šířil malware.
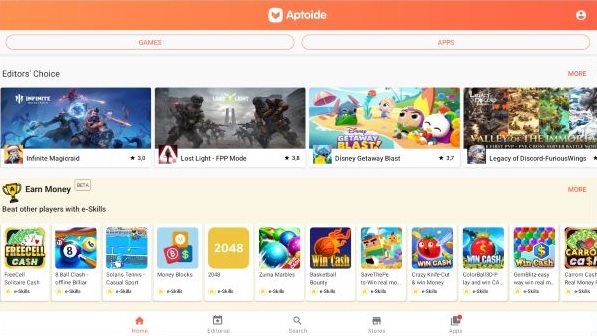
| Zdroj: Aptoide
Odinstalování androidových aplikací
Chcete-li následně některou z androidových aplikací z počítače odebrat, přejděte na „Start | Nastavení | Aplikace | Nainstalované aplikace“. Pak můžete androidové aplikace odinstalovat úplně stejně, jako kterékoli další programy ve Windows.
Zdroj: autorský článek, Android Police






