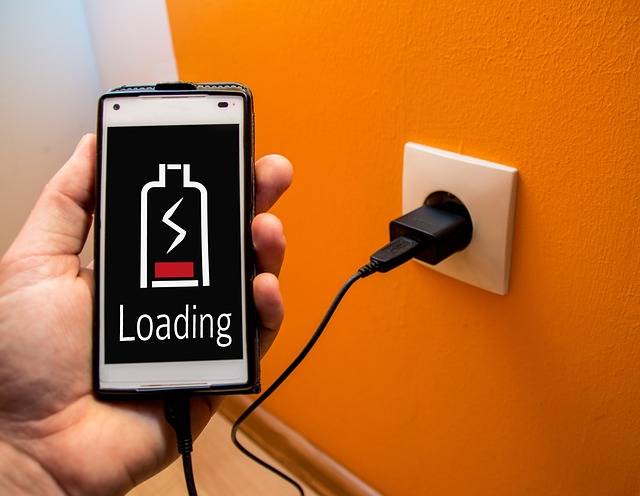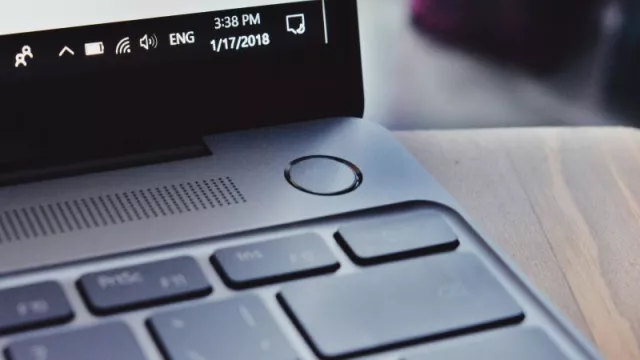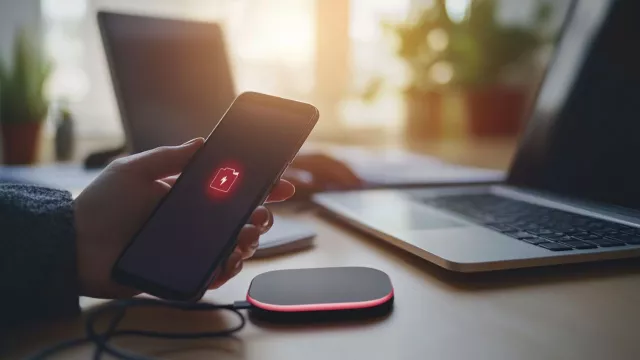Děláte to tak, že po ukončení schůzky nebo práce jednoduše zavřete notebook? Nebo počítač úplně vypnete? Vaše zvyklosti mohou mít vliv na spotřebu energie zařízení a při chytrém nastavení si můžete zajistit, že vám notebook vydrží déle bez potřeby nabíjení.
Pojďme se detailněji podívat, co vlastně jednotlivé režimy vypnutí znamenají a za jakých okolností mají jednotlivé varianty smysl.
Přehled jednotlivých energetických režimů

Standby: režim spánku
Pokud notebook mezi jednotlivým používáním jednoduše zavřete, mnoho modelů má ve výchozím nastavení automatickou aktivaci pohotovostního režimu, tedy režimu spánku. V tomto nastavení notebook spotřebovává méně energie než při běhu a je okamžitě připraven k další práci, jakmile to budete potřebovat.
Pokud je u zařízení, které je v režimu spánku, už téměř vybitý akumulátor, systém Windows se automaticky postará o uložení dat a počítač vypne. Nemusíte se tedy obávat ztráty dat anebo rozpracované činnosti.
Tento režim je tedy vhodný především pro krátké přestávky, kdy si potřebujete jen na pár minut odskočit. V tomto nastavení jsou zpravidla vypnuty pouze pevné disky a ventilátory, ale přesto se akumulátor poměrně rychle vybije.
Klidový stav – hibernace
Režim hibernace je téměř totéž, co úplné vypnutí počítače. Rozdíl je v tom, že se uloží stav otevřených oken ve Windows a vy můžete po opětovné aktivaci systému pokračovat tam, kde jste skončili.
Namísto ukládání do paměti RAM, jako v režimu spánku, se data ukládají přímo na pevný disk. Nehrozí tedy, že byste o něco přišli, pokud by došlo k náhlému přerušení napájení.
Spotřeba energie je v režimu hibernace nulová, ale doba opětovného spuštění počítače bude o něco delší než při aktivaci z režimu spánku. Tato volba je vhodná v případech, kdy se od notebooku vzdalujete na delší dobu. Například kvůli schůzce, dlouhému telefonickému hovoru nebo přestávce na oběd, a chcete šetřit kapacitu akumulátoru.
Možná vás tedy napadne, proč tedy v těchto případech počítač rovnou úplně nevypnout? Zaprvé, spuštění z režimu hibernace zabere méně času než spuštění počítače po úplném vypnutí. Za druhé, vše, co jste měli na počítači otevřené – například důležitý projekt s více okny – tam zůstane, jako byste ho nikdy nehibernovali.
Poznámka: ne každý počítač s Windows tuto možnost nabízí. V nastavení si můžete zvolit, do jakého režimu se má notebook přepnout, jakmile zavřete displej. Případně si nastavíte časový interval, po kterém má zařízení přejít do stavu hibernace nebo Hybridního režimu spánku:
- klikněte na tlačítko "Start" a zvolte "Nastavení",
- v zobrazeném okně zvolte položku "Systém" a dále "Napájení a režim spánku",
- v režimu Nastavení a režim spánku klikněte na položku "Další nastavení napájení",
- v zobrazeném okně "Možnosti napájení" klikněte na položku "Změnit nastavení schématu",
- v okně Upravit nastavení schématu zvolte "Změnit pokročilé nastavení napájení",
- klikněte na + u položky "Režim spánku",
- v rozbalených nabídkách si můžete aktivovat "Umožnit hybridní režim spánku", případně nastavit "Režim hibernace za".
Hybridní režim spánku
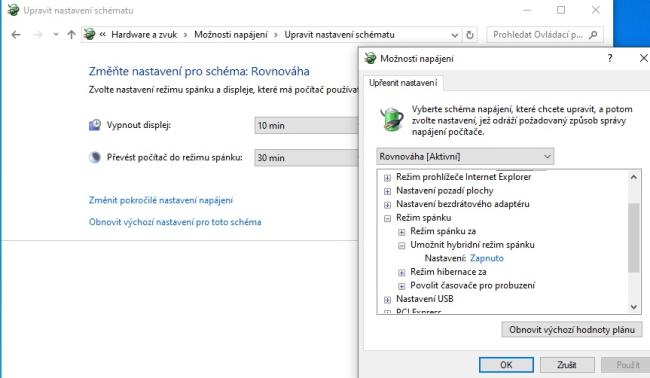
Tento režim vypnutí zařízení je na stolních počítačích ve výchozím nastavení povolen. Umožňuje uchovávat informace pro rychlé spuštění v paměti RAM (stejně jako v režimu spánku), ale zároveň zapisuje stejná data na pevný disk pro případ výpadku napájení.
V notebooku nebo tabletu je hybridní režim spánku ve výchozím nastavení vypnut, což souvisí s potřebou uchování minimální zbytkové kapacity akumulátoru. Pokud vám ale akumulátor přestane po čase fungovat (nedá se nabít, jeho kapacita natolik spadne, že nedokáže udržet zařízení v chodu apod.) a musíte mít notebook neustále připojený k síti, můžete hybridní režim spánku povolit na libovolném zařízení se systémem Windows 10.
Úplné vypnutí
Energii samozřejmě ušetříte nejvíc, když je zařízení zcela vypnuté. Tato možnost dává smysl vždy, pokud notebook nebudete používat několik hodin nebo i déle.
Naopak tento způsob není moc vhodný v případech, kdy chcete zařízení opět rychle používat. Kompletní opětovné spuštění systému může být poměrně energeticky náročné a spotřebovávat zbytečně mnoho z kapacity akumulátoru v případech, kdy zařízení nemáte připojené k síti.
Zdroj: Reddit, Partition Wizard, How-to Geek